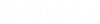District Metered Areas - Analysis
The DMA tool can be started by selecting:
Analysis > More > District Metered Area
The following toolbar commands are available along the top of the DMA analysis window:
The DMA solver will use the pipe "DMA Status" to guide which pipes are to be considered as boundary candidates by the DMA solver. So, before running the DMA algorithm, you should take some time to review and assign the "DMA Status" of select pipes in the system (to exclude them from the set of boundary candidates).
To review and assign the DMA status of pipes, it is best to open a Pipe FlexTable that has "DMA Status" as one of the columns.
First, exclude large transmission mains from being considered by the DMA solver. Most system operators do not want to add a meter, or close isolation valves on those pipes. To exclude transmission mains from being selected as boundaries by the DMA solver, set the "DMA Status" of those pipes to "Transmission". To batch edit the DMA Status of multiple pipes, create a Selection Set of transmission pipes, right click on the Pipe table and choose "Open on Selection". Then globally change all pipes to Transmission by right clicking on the "DMA Status" column (adding that column if not present) and selecting Global Edit.
Next, it is good to let the DMA solver know which elements should be considered as boundaries during the run. For example, you will generally want the solver to treat PRV's and pipes with closed isolation valves as DMA boundaries. This can be specified by picking the "Assign DMA Status" drop down > Initialize DMA Boundary Status tool. Choose the types of elements you want to batch initialize and click OK.
To run the DMA solver, click the Compute button (first button). This will open the DMA setting Dialog.
The Target number of nodes, target pipe length, and target number of customer meters of a DMA can be specified on this dialog. It may be advantageous to set the target number to a relatively low number to identify small DMAs initially. Once those have been created, make follow up runs with larger targets to identify larger DMAs.
Click OK to run the DMA solver.
Results
The DMA solver produces results as shown below. It provides a list of the computed DMAs (along with a number of properties that will help you review and assess them).
The top pane shows the results broken down by DMA. Usually, the first thing a user will do is pick the "Highlight" tool to graphically visualize all of the proposed DMAs.
- Click the "Select in Drawing" tool to graphically identify the row of the DMA that is selected. The DMA will "flash" if highlighting is currently active.
- Another useful visual is to set up color coding under Element Symbology to see which pipes are Boundary Candidates, Boundaries, Transmission or Assigned).
The user should review the results looking for: DMAs that are excessively small or large, and those that require a large number of valves to be closed to create the DMA (i.e. "number of boundary pipes" is large).
If the user sees a DMA that looks correct, the pipes can be "assigned" to the DMA such that the pipes will not be changed in subsequent runs of the DMA analysis. This is done by selecting the row in the DMA manager corresponding to that DMA and picking "Assign DMA Status" > "Set Pipe DMA Status to Assigned". Review the Pipes tab in the bottom pane to see what pipes will be affected. (You can unassign the status of pipes by selecting the row of that DMA list and picking "Assign DMA Status" > "Reset Pipe DMA Status to Boundary Candidate".) Once the pipe is assigned to a DMA, its DMA status property is changed from "Boundary Candidate" to "Assigned" (that setting is captured in the physical alternative for the pipe). You can also directly review/edit the DMA Status for any pipe using FlexTables.
Sometimes DMAs identified by the DMA analysis may be considered too small to merit installation of a meter yet are served by a transmission main that is not a DMA candidate. These can simply be ignored. The figure below is an example of a DMA where it may not be cost effective to install a flow meter.
The DMAs can be viewed in the system map by selecting the highlight button which will graphically color code the system by DMA. Boundary elements between DMAs will not be highlighted so will appear as thinner links in the model.
Ideally, only a few pipes will need to be closed or metered to create the DMA. Closing a large number of isolation valves reduces the capacity of the distribution system (especially during fires) and installing a large number of flow meters is expensive. In cases where you feel there are too many boundary elements between adjacent DMAs, you can merge them into a single DMA. Select the row of one of the DMAs in the table and choose "Assign DMA Status" > "Merge Adjacent DMAs". The following dialog appears. The two adjacent DMAs will be graphically displayed in the drawing (click the "Zoom To" tool if the DMA is not visible on screen).
And the adjacent DMAs look like this:
If the user selects Merge, the DMAs will be combined into a single DMA (by assigning the DMA Status). This usually results in a reduction of the number of boundary pipes (i.e. valves to be closed).
If a user wants to know which DMA a pipe is included in, pick the "Find" tool, graphically select the desired element, and the row of the owning DMA will be highlighted in the list. The Find command does not highlight a DMA when the element selected is a Boundary.
To set all boundary elements to have the property "Boundary", select those elements in the drawing, and use FlexTables to batch assign the desired status. First, pick Assign DMA Status > Select > Select All Boundary Pipes. Then in FlexTables right-click "Open on Selection" and only the selection set of current boundary elements will appear in the table. The user can then globally set the DMA Status for all of the boundary elements to Boundary (or manually set individual pipes to Boundary).
To set the status of pipes to Boundary for a single DMA, select that DMA in the list along the top of the window and pick the Boundary Element tab in the lower pane and pick "Select in Drawing" (above that list of boundary elements). Then open the pipe FlexTable using "Open on Selection" and use Global Edit to set the status of those boundary pipes to "Boundary" for that DMA. For simple DMAs with only a single Boundary element, the user can manually set the status of that boundary element by editing it in the Property Grid.
Repeat until all of the elements have been assigned. If there are some areas that may need additional analysis, the user can rerun the DMA analysis using different criteria. Pipes for which the DMA status has already been assigned will be respected in these subsequent analyses.